
Come eliminare i vecchi backup di iCloud e lo spazio di archiviazione gratuito?

iCloud, il server di archiviazione cloud progettato da Apple, è altamente raccomandato per eseguire un backup su iPhone/iPad/iPod. E Apple offre a ciascun account iCloud 5 GB di spazio di archiviazione gratuito per eseguire il backup dei propri file personali su iOS dispositivo e, se hai più di un iDevice che condivide lo stesso ID Apple, lo spazio di archiviazione da 5 GB può essere facilmente riempito dai vecchi backup di iCloud. In questo caso, hai tre scelte: pagare per più spazio di archiviazione iCloud; disabilita il servizio di backup iCloud ed esegui il backup del tuo iDevice con iTunes; elimina i vecchi backup di iCloud per liberare spazio di archiviazione. In questo articolo, ti viene offerta la guida per eliminare i vecchi backup di iCloud su iOS dispositivo, Mac e Windows PC per liberare spazio di archiviazione.
Parte 1. Rimuovi i vecchi backup di iCloud direttamente da iPhone/iPad/iPod
Parte 2. Elimina i vecchi backup di iCloud su Mac OS X
Parte 3. Elimina i vecchi backup di iCloud su Windows PC
Parte 4. Modo alternativo per recuperare i dati senza backup iCloud
1. Accendi il tuo dispositivo iOS e vai su "Impostazioni" > "iCloud" > "Archiviazione" > "Gestisci archiviazione". Quindi puoi controllare tutti i tuoi backup iCloud qui.
Nota: se utilizzi iOS 10.3 o versioni successive, devi accedere al tuo ID Apple prima di inserire il tuo account iCloud.
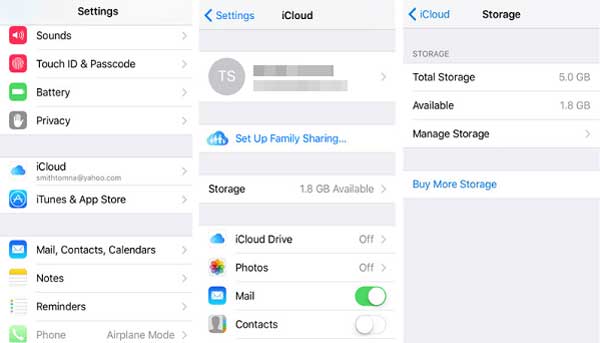
2. Visualizza l'anteprima e seleziona il backup che non ti serve e tocca "Elimina backup" e poi "Disattiva ed elimina" quando viene visualizzato per chiedere "Vuoi disattivare il backup ed eliminare tutti i dati di backup per questo iPhone da iCloud?"

1. Assicurati di eseguire l'ultima versione di OS X sul tuo Mac.
2. Apri il tuo Mac e seleziona "Menu Apple" > "Preferenze di Sistema" > "iCloud" e accedi al tuo ID Apple per accedere al tuo account iCloud.
3. Quando accedi al tuo account iCloud, puoi vedere le informazioni del tuo account e le app che utilizzano iCloud. Basta fare clic su "Gestisci" in basso per accedere alla pagina di gestione.
4. Fare clic sull'opzione "Backup" a sinistra e selezionare i backup che si desidera rimuovere, quindi fare clic sul pulsante "Elimina" per confermare l'azione.

1. Esegui iCloud per Windows e accedi al tuo account iCloud con ID Apple e passcode.
2. Fai clic su "Archiviazione" dopo aver inserito il tuo account iCloud.
3. Fai clic su "Backup" a sinistra, scegli un backup iDevice che desideri rimuovere a destra, quindi fai clic su "Elimina" per confermare l'eliminazione.
Puoi scaricare iCloud per Windows controllando il link qui.
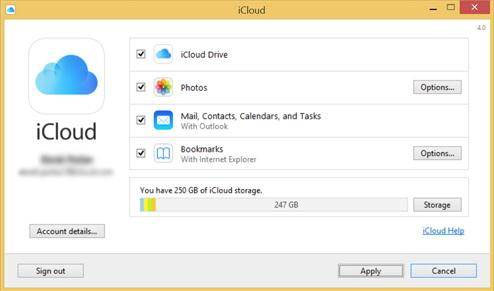
Se non disponi di un backup iCloud, è possibile recuperare i dati sul tuo dispositivo? Sì, la risposta è positiva e puoi fare totale affidamento su Coolmuster iPhone Data Recovery : il recupero dati professionale per iPhone/iPad/iPod.
· Il iOS Data Recovery supporta il recupero dei dati persi ed eliminati senza backup di iCloud e consente agli utenti di iOS dispositivo di recuperare i dati con due metodi diversi: recuperare i dati direttamente su iDevice e recuperare i dati estraendo il backup di iTunes.
· Diversi tipi di contenuti come cronologia chiamate, contatti, messaggi, note, safari, calendari, memo vocali, foto e così via possono essere recuperati su tutte le versioni di iOS dispositivo, inclusi iPhone 14/13/12/11/X/8/7/7 Plus/6s/6s Plus/5s/SE, iPad air/mini, iPod touch, ecc.
· Sono supportate diverse situazioni di perdita e cancellazione dei dati, come il fallimento nell'aggiornamento iOS ; iDevice ripristinato alle impostazioni di fabbrica, jailbroken o ricondizionato; ottenere il tuo dispositivo iOS smarrito o rubato, dati cancellati per errore sul tuo dispositivo; il dispositivo si è bloccato o danneggiato; Il dispositivo è inaccessibile a causa di password dimenticate.
Ecco come:
1. Eseguire il programma scaricato sul computer e collegare il dispositivo al PC con un cavo USB. Quindi puoi vedere l'interfaccia del programma con due diverse modalità, la modalità "Ripristina da iOS dispositivo" e la modalità "Ripristina dal file di backup di iTunes".

2. Selezioniamo e facciamo clic sulla prima modalità, ad esempio, e facciamo clic su "StartScan" per fare in modo che il programma cerchi tutti i file nel dispositivo. Dopo la scansione, tutti i file contenuti vengono visualizzati in categorie, inclusi quelli persi.

3. Infine, puoi visualizzare in anteprima i file e selezionare gli elementi che desideri recuperare e fare clic su "Recupera" per recuperare i dati.
In sintesi, gestendo i backup di iCloud e utilizzando strumenti come Coolmuster iPhone Data Recovery, puoi gestire efficacemente i dati del tuo dispositivo iOS, garantire la sicurezza dei dati e recuperare le informazioni perse quando necessario. Prendi il controllo del tuo spazio di archiviazione iCloud e del processo di recupero dei dati con queste utili soluzioni.
Articoli Correlati:
Come abilitare/disabilitare iCloud su iOS, Mac e Windows?
Tutto quello che c'è da sapere sul backup di iCloud
Guida: come utilizzare iCloud Drive su iPhone/iPad
Recupera facilmente i contatti cancellati da iPhone? (4 semplici modi)
Aggiornamento software iPhone non riuscito: come eseguire l'aggiornamento a iOS 15/16 senza problemi

 Gomma e pulitore per telefono
Gomma e pulitore per telefono
 Come eliminare i vecchi backup di iCloud e lo spazio di archiviazione gratuito?
Come eliminare i vecchi backup di iCloud e lo spazio di archiviazione gratuito?





