
Come eliminare più app contemporaneamente su iPad? - 5 modi comprovati

Con il passare del tempo, il tuo iPad potrebbe accumulare molte app non necessarie, che potrebbero occupare spazio di archiviazione insufficiente e compromettere le prestazioni del dispositivo. Pertanto, l'approccio migliore è eliminare queste app. Tuttavia, eliminarle una alla volta può richiedere molto tempo; rimuovere più app contemporaneamente può liberare spazio in modo più efficace e migliorare le prestazioni del dispositivo. Questo articolo spiega come eliminare più app contemporaneamente su iPad per aiutarti a gestire e organizzare rapidamente il tuo dispositivo.

Quando si tratta di eliminare in massa app su iPad, il modo più efficace è utilizzare Coolmuster iOS Assistant . Si tratta di uno strumento di gestione iOS professionale che, con la sua interfaccia intuitiva, consente di selezionare ed eliminare rapidamente più app in pochi clic, liberando prezioso spazio di archiviazione e migliorando le prestazioni del dispositivo. Questa applicazione semplifica il processo, consentendo di organizzare facilmente l'iPad ed eliminare inutili file inutili.
Cosa può fare per te l'Assistente iOS ?
Ecco come eliminare in massa le app su iPad utilizzando l'Assistente iOS :
01 Scarica e installa il software sul tuo computer. Collega il tuo iPad al computer tramite un cavo USB e autorizza il dispositivo.

02 Una volta che il software avrà rilevato correttamente il tuo iPad, vedrai l'interfaccia principale che mostra le informazioni di base del tuo dispositivo.

03 Vai alla categoria "App" nel pannello di sinistra, visualizza in anteprima e seleziona l'app che desideri eliminare dal pannello di destra, quindi fai clic sull'opzione "Disinstalla" per iniziare il processo.

Video tutorial:
Se non vuoi scaricare software, puoi eliminare direttamente le app dalla schermata iniziale dell'iPad o dalla Libreria app.
Ecco una guida passo passo:
Passaggio 1. Premi a lungo l'icona di un'app nella schermata iniziale finché tutte le icone non iniziano a tremare.
Passaggio 2. Fai clic sull'icona "×" o "-" che appare nell'angolo in alto a sinistra dell'app che desideri eliminare. Verrà visualizzata una finestra di conferma.
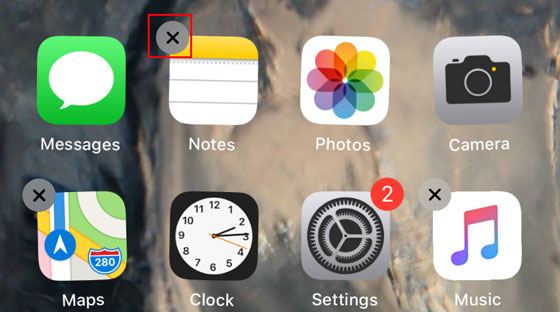
Passaggio 3. Seleziona "Elimina app" per confermare l'eliminazione. ( Non riesci a eliminare l'app dal tuo iPhone /iPad?)
Passaggio 4. Ripetere i passaggi precedenti per rimuovere eventuali altre app indesiderate.
Passaggio 5. Una volta terminato, fai clic su "Fine" nell'angolo in alto a destra oppure premi il pulsante Home per uscire dalla modalità di eliminazione.
Per controllare l'utilizzo dello spazio di archiviazione di ogni app, è possibile eliminarle tramite la sezione "Archiviazione iPad" nelle Impostazioni. Questo metodo non solo consente di eliminare le app, ma aiuta anche gli utenti a identificare quali occupano più spazio, consentendo una pulizia mirata.
Per eliminare le app dal tuo iPad tramite Impostazioni, segui i passaggi seguenti:
Passaggio 1. Apri "Impostazioni" e seleziona "Generale".
Passaggio 2. Vai su "Archiviazione iPad" per visualizzare l'elenco di tutte le app.
Passaggio 3. Fai clic sull'app che desideri eliminare, quindi seleziona "Elimina app" per confermare.
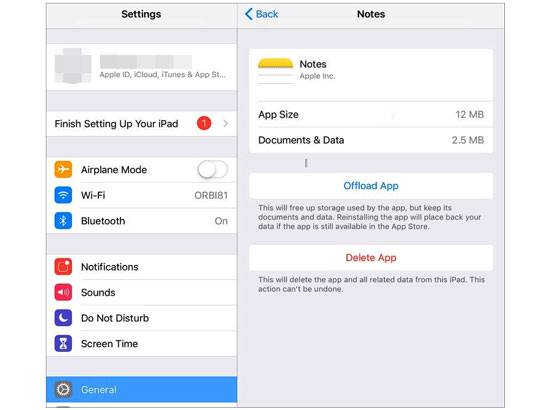
Passaggio 4. Ripetere questo passaggio per rimuovere altre app indesiderate.
L'App Store fornisce anche una soluzione alternativa per eliminare in blocco le app sul tuo iPhone o iPad, come descritto di seguito:
Passaggio 1. Apri l'App Store sul tuo iPad.
Passaggio 2. Tocca l'icona del tuo account nella parte superiore dello schermo.
Passaggio 3. Scorri verso il basso per visualizzare le app installate. Scorri verso sinistra sull'app che desideri eliminare e tocca "Elimina".
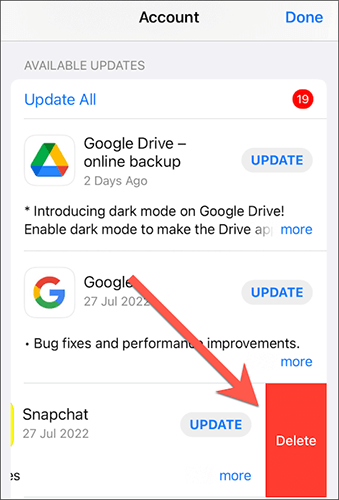
Passaggio 4. Confermare l'eliminazione toccando "Elimina" nella finestra pop-up.
Passaggio 5. Ripeti questo processo scorrendo verso sinistra su tutte le altre app che desideri rimuovere.
Se vuoi rimuovere temporaneamente un'app conservandone i dati per un utilizzo futuro, puoi utilizzare la funzione "Scarica app" sul tuo iPad. È un ottimo modo per liberare spazio .
Ecco come fare:
Passaggio 1. Apri l'app "Impostazioni" e seleziona "Generali" > "Archiviazione iPad".
Passaggio 2. Scegli dall'elenco l'app che desideri scaricare e tocca "Scarica app".

Passaggio 3. Ripetere la procedura per scaricare più app.
Puoi anche abilitare un'impostazione sul tuo iPad che scarica automaticamente le app inutilizzate. Per farlo, vai su "Impostazioni" > "Generali" > "Archiviazione iPad", nella sezione "Consigli", troverai l'opzione "Scarica app inutilizzate", quindi abilitala.
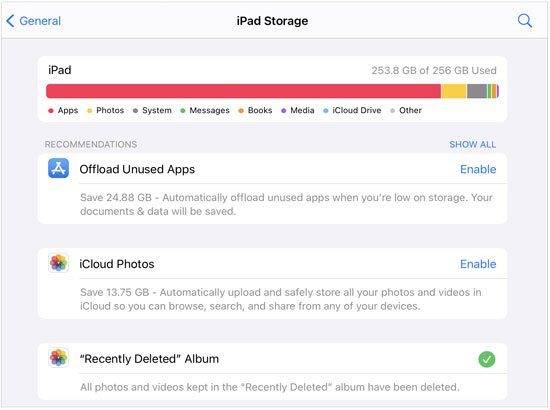
Ecco tutto su come eliminare più app su iPad. Tra questi metodi, Coolmuster iOS Assistant è il più efficace. Non solo ti aiuta a eliminare più app contemporaneamente sul tuo iPad, ma ti permette anche di gestire facilmente altri dati sul tuo dispositivo. Scaricalo ora e provalo!
Articoli correlati:
Come eliminare tutti i contatti dall'iPhone in una volta? [Modi semplici]
[6 semplici modi] Come eliminare le app nascoste sull'iPhone?
Come eliminare definitivamente le foto da iPhone 17/16/15/14/13? (4 modi)
[Guida passo passo] Come eliminare definitivamente i file su iPhone?

 Gomma e pulitore per telefono
Gomma e pulitore per telefono
 Come eliminare più app contemporaneamente su iPad? - 5 modi comprovati
Come eliminare più app contemporaneamente su iPad? - 5 modi comprovati





