
Formato immagine HEIF: tutto quello che dovresti sapere su HEIF in iOS 11

HEIF, noto anche come High Efficiency Image Format, è un nuovo formato immagine rilasciato dopo iOS 11 e noto per la sua capacità di salvare le foto in dimensioni ridotte senza comprimerne la qualità. In altre parole, il formato immagine HEIF può offrire la stessa o migliore qualità fotografica, occupando meno spazio di archiviazione sul dispositivo rispetto a JPEG, PNG, GIF e TIFF. Tuttavia, non si tratta solo della compressione delle dimensioni delle foto: essendo un formato immagine neonato e migliorato, c'è molto da sapere sul formato immagine HEIF.
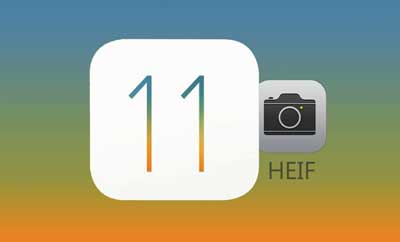
Il formato immagine HEIF è un nuovo formato immagine rilasciato dopo iOS 11 e adottato di default sui nuovi dispositivi Apple; non tutti i dispositivi supportano i file HEIF.
Dispositivi supportati per la lettura delle immagini HEIC:
Dispositivi non supportati per la lettura di foto HEIC:
Da non perdere : come convertire le immagini HEIC/HEIF in formato JPG/JPEG? [Gratuito]
Su Mac che supportano HEIF (macOS in High Sierra o versioni successive), puoi aprire e trasferire le immagini HEIF sul tuo Mac con l'app Foto del Mac .
Passaggio 1. Collega il tuo iPhone al Mac tramite un cavo USB per far sì che Mac rilevi il tuo iPhone.
Passaggio 2. Avvia l'app Foto sul Mac e fai clic sull'opzione "Importa" nell'angolo in alto a destra.
Passaggio 3. Quindi puoi controllare e visualizzare in anteprima le foto HEIF dal tuo iPhone sul tuo computer Mac .
Passaggio 4. Ora puoi cliccare sull'opzione "Importa tutte le nuove foto" oppure selezionare manualmente le foto desiderate per importarle dall'iPhone al tuo computer Mac .
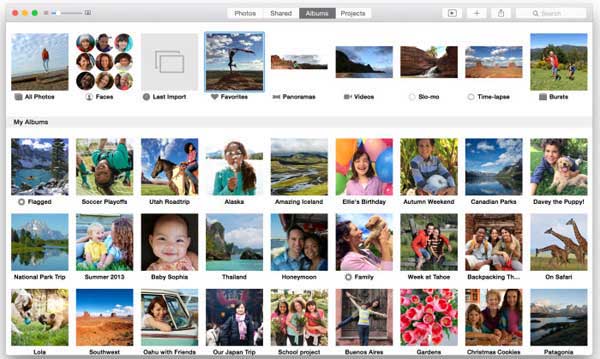
Che tu utilizzi un PC Windows o un Mac , puoi aprire e trasferire facilmente le immagini HEIC con il potente HEIF File Manager - Coolmuster iOS Assistant . È completamente compatibile con iOS 11 e ti consente di trasferire le tue foto HEIF dall'iPhone al tuo PC Windows o Mac , in modo completo o selettivo, per un backup senza limitazioni.
Inoltre, offre una serie di funzionalità per gestire i dati iOS , tra cui l'importazione, l'esportazione e la modifica di contatti, messaggi, foto, video, calendari, note, cronologia delle chiamate e altro ancora su tutti i dispositivi iOS .
Passaggi per gestire e trasferire foto HEIF su PC Windows / Mac :
01 Avvia Coolmuster iOS Assistant sul tuo computer e collega il tuo iPhone al computer tramite un cavo USB.
02 Quando il programma rileva l'iPhone connesso, clicca sulla scheda "Foto" per caricare tutte le immagini dal tuo iPhone, comprese le immagini HEIC. Ora puoi visualizzare le foto HEIF sul computer.
(Suggerimento: la funzione di visualizzazione delle immagini HEIF sarà presto disponibile e per ora è possibile utilizzarla per eseguire il backup delle immagini HEIF.)

03 Durante l'anteprima, seleziona le immagini HEIC di cui vuoi eseguire il backup o il download e premi l'opzione "Esporta" per salvarle tutte in una volta sul tuo Mac o PC Windows .

Guida video:
Da non perdere :diversi modi per scaricare foto HEIC da iPhone a computer
Sui dispositivi iOS che supportano HEIF, puoi configurare o decidere se abilitare o disabilitare il formato immagine ad alta efficienza (HEF) sul tuo iPhone o iPad. Dopo aver disabilitato il formato immagine HEIF, puoi scattare foto con la fotocamera del tuo iPhone in formato JPEG come prima.
Passaggio 1. Sblocca il tuo iPhone o iPad e apri l'app "Impostazioni" sul tuo dispositivo.
Passaggio 2. Passa alla pagina "Fotocamera", tocca l'opzione "Formati" per impostare il formato delle foto quando scatti foto con la fotocamera dell'iPhone o dell'iPad.
Passaggio 3. Nella sezione ACQUISIZIONE FOTOCAMERA, attiva "Più compatibile" per disabilitare il formato immagine HEIF. Per riattivare il formato immagine HEIF, è sufficiente attivare "Alta efficienza" dall'opzione "Più compatibile".
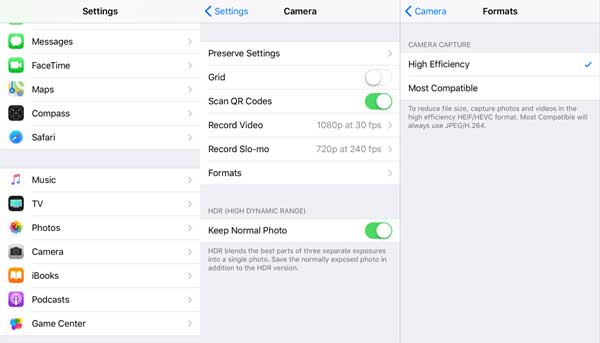
Potrebbe piacerti : Condividi le foto su iPhone con gli amici
Come convertire automaticamente in un formato compatibile le foto HEIF/video HEVC durante il trasferimento su PC/ Mac ?
Su iPhone e iPad che supportano HEIF, è disponibile un'impostazione per gli utenti che necessitano di trasferire immagini HEIC o video HEVC su computer (PC Windows / Mac ) per il backup o la condivisione. I creatori di file HEIF sono attenti e hanno considerato i limiti di compatibilità del nuovo formato immagine o video. Pertanto, i dispositivi iOS 11 supportano la conversione automatica di foto e video in un formato compatibile durante il trasferimento su PC Windows o Mac .
Passaggio 1. Sul tuo iPhone o iPad, avvia l'app Impostazioni sul tuo dispositivo.
Passaggio 2. Tocca l'opzione "Fotocamera" per visualizzare altre impostazioni.
Passaggio 3. Scorri verso il basso fino a trovare la sezione "TRASFERIMENTO SU MAC O PC", attiva l'opzione "Automatico" per completare il lavoro.
Se desideri trasferire sempre i file nel formato originale senza verificarne la compatibilità, seleziona qui l'opzione "Mantieni originale".
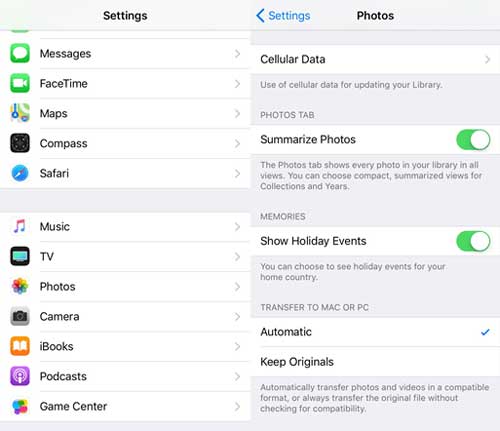
HEIF differisce dal formato HEVC (High Efficiency Video Coding), utilizzato principalmente per i video con estensione MOV (.mov). HEIF raggiunge un tasso di compressione doppio rispetto a JPEG, mentre HEVC aumenta il tasso di compressione del 40% rispetto al precedente formato video H.264.
Per aprire e trasferire immagini HEIF su computer Mac , gli utenti possono utilizzare l'app Foto e collegare il proprio iPhone tramite un cavo USB. Su PC Windows e Mac , Coolmuster iOS Assistant offre una soluzione professionale per la gestione dei file HEIF, consentendo agli utenti di visualizzare, eseguire il backup e trasferire selettivamente le foto HEIF senza restrizioni. Perché non provarlo per organizzare le proprie immagini HEIF?
Articoli correlati:
Metodi gratuiti per aprire e visualizzare immagini HEIF/HEIC su Windows / Mac / Android
Come recuperare le foto cancellate dall'iPhone?
Perché dice che l'iPhone è disabilitato? Connettiti a iTunes





