
4 modi efficaci per eseguire il backup e il ripristino di ZTE [Aggiornato nel 2025]

I nostri smartphone contengono un'enorme quantità di dati preziosi: dai contatti e messaggi alle foto e documenti importanti. Se utilizzi un telefono ZTE, la protezione di queste informazioni dovrebbe essere una priorità assoluta. È qui che entra in gioco il backup e il ripristino di ZTE. Che tu stia passando a un nuovo dispositivo, eseguendo un ripristino delle impostazioni di fabbrica o semplicemente prevenendo la perdita di dati, avere un piano di backup e ripristino affidabile garantisce che i tuoi dati rimangano protetti e accessibili. In questa guida, esploreremo diversi metodi pratici per eseguire il backup e il ripristino di ZTE con facilità, in modo che tu possa scegliere quello più adatto alle tue esigenze.

Coolmuster Android Assistant è uno strumento completo per la gestione dei dati Android che supporta sia il backup e il ripristino selettivo che quello con un solo clic per vari tipi di dati sui dispositivi Android . Con questo strumento, la compatibilità non è mai un problema: funziona perfettamente con tutti i principali modelli di telefoni Android , inclusi ZTE.
Ecco le caratteristiche principali di Coolmuster Android Assistant :
Come eseguire il backup e il ripristino ZTE?
01 Installa e avvia Coolmuster Android Assistant sul tuo computer.
02 Collega ZTE al computer tramite un cavo USB. Quindi, abilita il debug USB e concedi l'autorizzazione sul tuo telefono ZTE come richiesto. Una volta stabilita la connessione, visualizzerai le informazioni principali di ZTE su questo programma.

03 Backup ZTE. Fai clic su "Super Toolkit" nella parte superiore di questa interfaccia > "Backup" > Seleziona il nome del tuo dispositivo ZTE, seleziona i file di cui desideri eseguire il backup e scegli una posizione di archiviazione sul computer > "Backup". Quindi, eseguirai il backup dei file selezionati da ZTE al computer.

04 Ripristino ZTE. Inoltre, fai clic su "Super Toolkit" nella parte superiore di questa interfaccia > "Ripristina" > Scegli il nome del dispositivo di destinazione e seleziona i file di backup che desideri ripristinare > "Ripristina". Quindi, ripristinerai i backup del telefono ZTE sul nuovo dispositivo mobile.

Guarda il video per saperne di più.
Se hai bisogno di uno strumento leggero dedicato esclusivamente al backup e al ripristino, Coolmuster Android Backup Manager è un'ottima scelta. È progettato per aiutare gli utenti a creare backup completi dei telefoni Android e a ripristinarli in qualsiasi momento.
Supporta anche una varietà di tipi di dati, inclusi messaggi, registri delle chiamate, foto, musica, video, documenti e app. Con l'aiuto di Coolmuster Android Backup Manager , puoi eseguire il backup e il ripristino del tuo dispositivo ZTE tramite cavo USB o Wi-Fi. Entrambe le modalità garantiscono un trasferimento sicuro e fluido, senza preoccuparti della perdita di dati.
Come eseguire il backup e il ripristino di un telefono ZTE?
01 Installa Coolmuster Android Backup Manager sul tuo computer.
02 Collega il tuo telefono ZTE al PC con un cavo USB. Abilita il debug USB sul tuo Android e concedi le autorizzazioni seguendo le istruzioni sullo schermo. Dopo che il tuo ZTE sarà stato rilevato correttamente, vedrai l'interfaccia come di seguito.

03 Esegui il backup del telefono ZTE. Fai clic sull'icona "Backup" e seleziona i tipi di file di cui desideri eseguire il backup > Scegli la posizione sul PC in cui archiviare i backup > Fai clic sul pulsante "Backup" per creare un backup ZTE sul PC.

04 Ripristina il telefono ZTE. Nell'interfaccia principale del software, fai clic su "Ripristina" > Scegli il record di backup e i tipi di file che desideri ripristinare > Fai clic sul pulsante "Ripristina" per ripristinare i file dal PC al telefono ZTE.

Ecco anche una guida video per voi.
I telefoni ZTE supportano i servizi Google integrati, che consentono di eseguire il backup di determinati dati, come contatti, dati delle app, calendario e impostazioni, sul proprio account Google. È possibile eseguire automaticamente il backup dei dati importanti e ripristinarli completamente o in modo selettivo quando necessario. Ecco i passaggi:
Come effettuare il backup di un telefono ZTE?
Passaggio 1. Apri l'app Impostazioni e vai su "Sistema" > "Backup".
Passaggio 2. Nella schermata Backup, assicurati che l'opzione "Backup di Google One" sia attivata. Quindi tocca "Esegui backup ora" per avviare il backup del tuo telefono ZTE sul cloud.
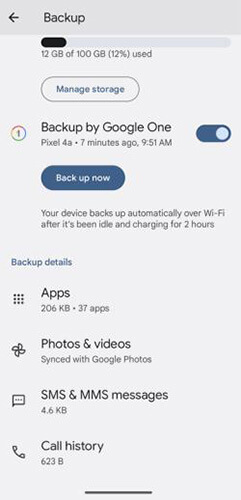
Passaggio 1. Quando configuri il tuo telefono ZTE dopo un ripristino delle impostazioni di fabbrica (o su un nuovo dispositivo), seleziona "Copia app e dati" durante la configurazione. Questo abilita la funzione di ripristino.
Passaggio 2. Accedi con lo stesso account Google utilizzato per il backup precedente. Scegli "Un backup dal cloud", seleziona il backup desiderato e il tuo dispositivo ZTE inizierà automaticamente a ripristinare i dati.
![]()
Passaggio 1. Avvia l'app Google Drive sul tuo telefono ZTE.
Passaggio 2. Vai alla sezione "Backup" e sfoglia i tipi di dati di backup disponibili.
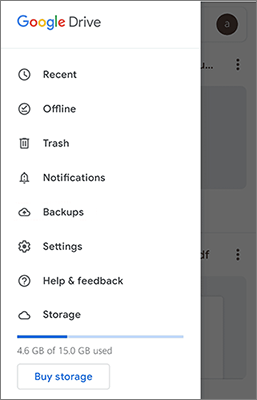
Passaggio 3. Seleziona i file, le foto o i dati delle app specifici che desideri ripristinare e scaricali sul tuo dispositivo secondo necessità.
Se preferisci non utilizzare software di terze parti o servizi cloud, puoi eseguire manualmente il backup e il ripristino del tuo telefono ZTE trasferendo i file direttamente tra il telefono e il computer tramite un cavo USB. Questo metodo ti offre il pieno controllo su ciò che viene sottoposto a backup e ripristino.
Come eseguire manualmente il backup di un telefono ZTE su un computer
Passaggio 1. Collega il tuo telefono ZTE al computer tramite un cavo USB.
Passaggio 2. Sul telefono, apri il pannello delle notifiche e seleziona la modalità "Trasferimento file" o "MTP".
Passaggio 3. Sul computer, apri Esplora file e individua il tuo dispositivo ZTE in Questo PC.
Passaggio 4. Sfoglia le cartelle come DCIM (foto e video), Musica, Download o Documenti e copia i file di cui vuoi eseguire il backup in una cartella sul tuo computer.
Come ripristinare manualmente i dati da un computer a un telefono ZTE
Passaggio 1. Collega nuovamente il telefono ZTE al computer tramite un cavo USB.
Passaggio 2. Impostare la connessione USB sulla modalità "Trasferimento file".
Passaggio 3. Sul computer, apri la cartella in cui sono archiviati i file di backup ZTE.
Passaggio 4. Trascina e rilascia i file (foto, musica, documenti, ecc.) nelle cartelle appropriate sul tuo telefono ZTE, ad esempio, posiziona le foto nella cartella DCIM, la musica nella cartella Musica e i documenti nella cartella Documenti.

Come eseguire il backup e il ripristino di ZTE? Beh, ci sono quattro semplici modi per risolvere questo problema. Francamente, consigliamo vivamente Coolmuster Android Assistant e Coolmuster Android Backup Manager , che possono eseguire il backup e il ripristino di ZTE in modo semplice e veloce. Naturalmente, puoi anche scegliere gli ultimi due metodi, ma tieni presente che supportano tipi di dati limitati e possono essere relativamente complessi e richiedere molto tempo. In ogni caso, puoi provare quello che preferisci.
A proposito, se riscontri qualche problema durante l'uso o se hai qualcosa da segnalarci, sentiti libero di lasciare un commento qui sotto.
Articoli correlati:
I 5 migliori strumenti di recupero dati ZTE: come recuperare i dati ZTE senza sforzo
Come recuperare le foto cancellate dal telefono ZTE con 3 semplici metodi
Come recuperare facilmente i messaggi di testo cancellati su ZTE [4 metodi]
I 3 migliori modi per trasferire le foto dal telefono ZTE al computer

 Android Trasferimento
Android Trasferimento
 4 modi efficaci per eseguire il backup e il ripristino di ZTE [Aggiornato nel 2025]
4 modi efficaci per eseguire il backup e il ripristino di ZTE [Aggiornato nel 2025]





