
Come sincronizzare efficacemente il calendario iCloud con Android (risolto)

Passare da un iPhone a un dispositivo Android può rappresentare una sfida quando si tratta di mantenere accessibili gli eventi del Calendario iCloud. Fortunatamente, esistono diversi metodi efficaci per sincronizzare il Calendario iCloud con un dispositivo Android . Questa guida ti illustrerà alcune delle opzioni più diffuse e affidabili.
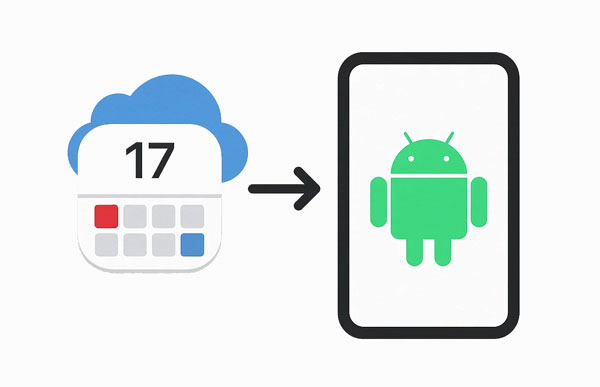
Android Phone Backup è uno strumento completo per eseguire il backup dei dati Android sul computer e ripristinare i dati da diverse posizioni sul dispositivo Android , incluso il ripristino dei dati di backup di iCloud su Android . Pertanto, puoi trasferire facilmente il tuo calendario iOS dal backup di iCloud ad Android con questo software.
Caratteristiche principali di questo software di backup per telefoni Android :
Scarica il software di backup del telefono Android .
Ecco come trasferire il calendario iCloud su un telefono Android con questo programma:
01 Scarica e installa il software Android Phone Backup sul tuo computer e collega il tuo telefono Android al computer tramite USB.
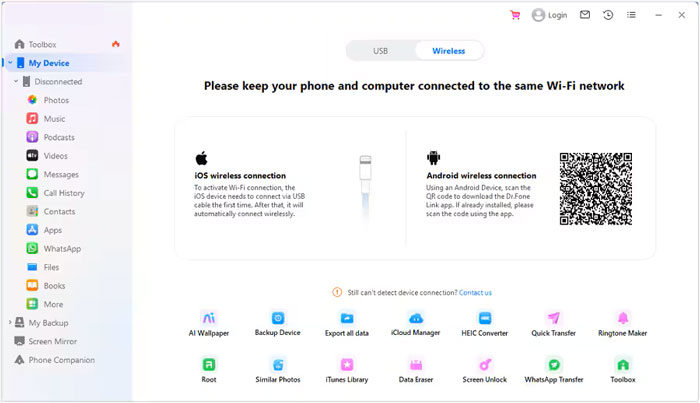
02 Dopo aver effettuato la connessione, fai clic su "Gestione iCloud" e accedi con il tuo account iCloud.
03 Una volta effettuato l'accesso, fai clic su "Ripristina sul dispositivo" > "Avvia" per avviare il processo. Successivamente, i dati del tuo calendario iCloud verranno importati sul tuo dispositivo Android .
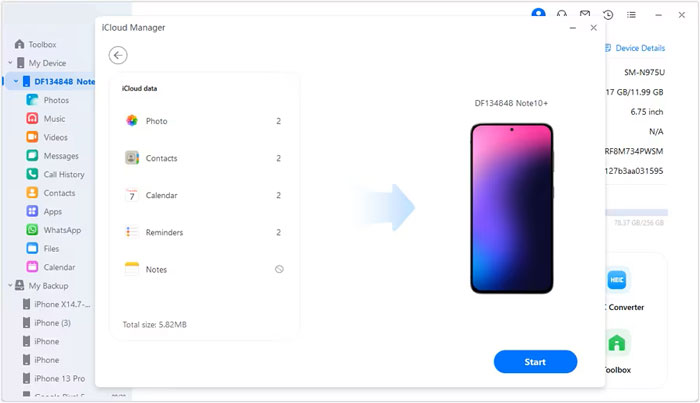
Sync for iCloud è un'applicazione di terze parti progettata specificamente per colmare il divario tra i servizi iCloud e i dispositivi Android . Consente una sincronizzazione più diretta e continua del Calendario iCloud.
Per utilizzare Sync per iCloud:
Passaggio 1: vai al Google Play Store sul tuo dispositivo Android , cerca "Sync for iCloud" e installa l'applicazione.
Passaggio 2: apri l'app e accedi con il tuo ID Apple e la tua password. Potrebbe essere necessario generare una password specifica per l'app se hai abilitato l'autenticazione a due fattori sul tuo ID Apple.
Passaggio 3: l'app richiederà le autorizzazioni per accedere al tuo calendario. Concedile. Successivamente, scegli quali calendari iCloud desideri sincronizzare con il tuo dispositivo Android .
Passaggio 4: l'app inizierà a sincronizzare gli eventi del tuo Calendario iCloud con l'app calendario nativa del tuo Android . Di solito puoi configurare la frequenza di sincronizzazione nelle impostazioni dell'app.
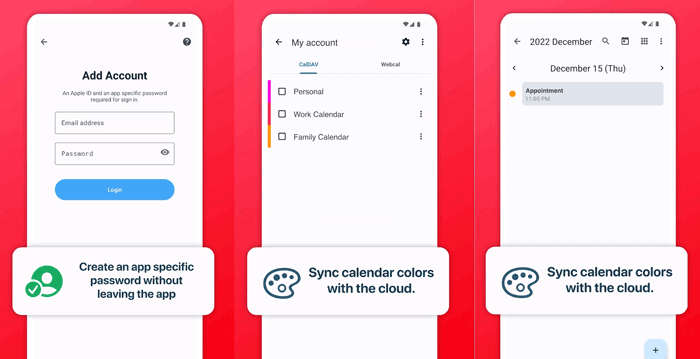
Questo è uno dei metodi più popolari e consigliati, poiché sfrutta Google Calendar , che spesso è l'applicazione di calendario predefinita sui dispositivi Android . Questo metodo prevede l'iscrizione al Calendario iCloud in Google Calendar su un computer, che verrà poi sincronizzato automaticamente con il dispositivo Android .
Ecco i passaggi:
Passaggio 1: su un computer, apri un browser web e vai su iCloud.com. Accedi con il tuo ID Apple e clicca su "Calendario".
Passaggio 2: Fai clic sull'icona "Condividi calendario" (simbolo a forma di onda) accanto al calendario che desideri sincronizzare. Assicurati che l'opzione "Calendario pubblico" sia abilitata.
Passaggio 3: Copia l'URL fornito. Quindi apri una nuova scheda e vai su calendar.google.com. Nella barra laterale sinistra, accanto a "Altri calendari", fai clic sul simbolo "+" e seleziona "Da URL".
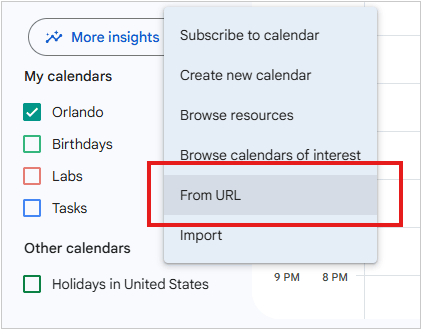
Passaggio 4: incolla l'URL del Calendario iCloud che hai copiato in precedenza nel campo "URL del calendario". Quindi tocca "Aggiungi calendario".
Passaggio 5: una volta aggiunti a Google Calendar, gli eventi di iCloud appariranno automaticamente nel tuo Google Calendar sul tuo dispositivo Android (assicurati che l'app Google Calendar del tuo Android sia sincronizzata con l'account Google corretto).
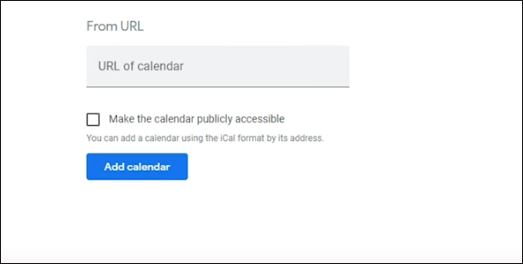
Se utilizzi Outlook come client di posta elettronica e calendario principale, puoi sfruttarlo per sincronizzare il tuo Calendario iCloud con il tuo dispositivo Android . Questo metodo funziona sincronizzando il tuo Calendario iCloud con Outlook sul tuo computer e poi sincronizzando Outlook con il tuo Android .
Ecco come fare:
Passaggio 1: scarica e installa iCloud per Windows sul tuo computer. Apri iCloud per Windows e accedi con il tuo ID Apple.
Passaggio 2: seleziona l'opzione per sincronizzare "Posta, contatti, calendari e attività" con Outlook. Quindi, segui le istruzioni visualizzate per completare la configurazione. Il tuo calendario iCloud dovrebbe ora apparire in Outlook sul tuo computer.
Passaggio 3: Scarica l'app Microsoft Outlook dal Google Play Store sul tuo dispositivo Android . Accedi con lo stesso account Microsoft collegato a Outlook sul desktop. Gli eventi del calendario dovrebbero sincronizzarsi automaticamente.
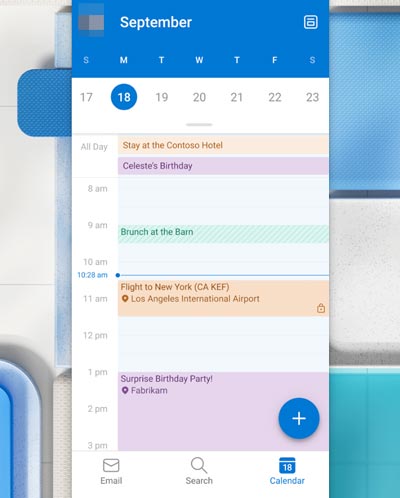
Samsung Smart Switch è uno strumento di trasferimento dati progettato principalmente per spostare i dati da un vecchio dispositivo (inclusi gli iPhone) a un nuovo telefono Samsung Galaxy. Sebbene eccella nella migrazione di un'ampia gamma di dati, la sua funzione principale è il trasferimento una tantum anziché la sincronizzazione continua. Puoi quindi utilizzarlo per spostare il tuo calendario iCloud sul tuo telefono Samsung Android .
Ecco la guida:
Passaggio 1: l'app Smart Switch è spesso preinstallata sui nuovi telefoni Samsung Android . Aprila sul tuo telefono.
Passaggio 2: seleziona "Ricevi dati" > "iPhone/iPad" > "Ottieni dati da iCloud". Quindi accedi con il tuo ID Apple e la tua password e fai clic su "Accedi".
Passaggio 3: Una volta effettuato l'accesso, seleziona l'opzione "Calendario" e tocca "Importa" per avviare il trasferimento. Completa quindi la procedura.
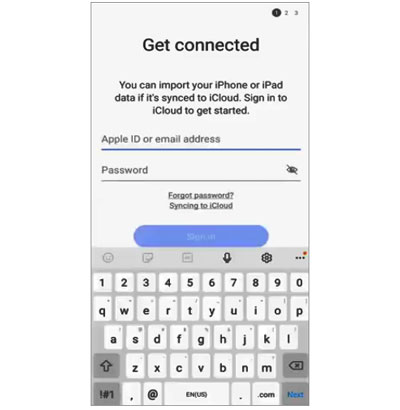
D1: Posso sincronizzare il calendario del mio iPhone con Android senza iCloud?
Sì, puoi sicuramente sincronizzare il calendario del tuo iPhone con Android senza utilizzare direttamente iCloud come meccanismo di sincronizzazione. Apri il link per scoprire 6 metodi pratici. Potrai quindi sincronizzare il calendario del tuo iPhone con il tuo dispositivo Android in tutta semplicità.
D2: Perché il mio calendario iCloud non si sincronizza con il mio telefono Android ?
Se il tuo calendario iCloud non si sincronizza con il tuo telefono Android , è probabile che ciò sia dovuto a uno o più dei seguenti problemi:
Se desideri trasferire altri dati iOS come video, musica, foto, contatti e messaggi di testo sul tuo telefono Android , puoi farlo facilmente con Coolmuster Mobile Transfer . Questo software può copiare diversi dati iOS su Android senza problemi, anche dopo aver completato la configurazione sul tuo dispositivo Android . Inoltre, non sovrascriverà i file correnti sul ricevitore, quindi non perderai alcun dato al termine della migrazione.
Scarica Coolmuster Mobile Transfer .
Clicca sul link per scoprire come utilizzare questo software per trasferire i dati del tuo iPhone su Android .
Puoi anche guardare e seguire la guida video per realizzarlo.
Che tu stia passando da iPhone ad Android o desideri semplicemente rimanere sincronizzato tra le piattaforme, questi cinque metodi offrono soluzioni flessibili per accedere al tuo Calendario iCloud su Android . Se utilizzi il software di backup del telefono Android , puoi ripristinare direttamente il tuo calendario iCloud sul tuo dispositivo Android , con un notevole risparmio di tempo.
Articoli correlati:
Backup iCloud vs. Backup iTunes: qual è la differenza?
Come visualizzare i messaggi di testo su iCloud dal tuo iPhone e dal tuo computer?
[Suggerimenti essenziali] Quanto tempo ci vuole per effettuare un ripristino da iCloud?

 Trasferimento da telefono a telefono
Trasferimento da telefono a telefono
 Come sincronizzare efficacemente il calendario iCloud con Android (risolto)
Come sincronizzare efficacemente il calendario iCloud con Android (risolto)





