
Come ripristinare/ripristinare le impostazioni di fabbrica dell'iPad senza iTunes? - 5 modi efficaci

Durante l'uso quotidiano, un iPad potrebbe riscontrare diversi problemi, come ritardi di sistema, app che non rispondono o malfunzionamenti del dispositivo. In questi casi, il ripristino dell'iPad diventa particolarmente importante. Tradizionalmente, siamo abituati a utilizzare iTunes per svolgere questo compito, ma non tutti sono disposti o in grado di utilizzare iTunes. Quindi, come possiamo ripristinare l'iPad senza iTunes? Questo articolo fornirà un'introduzione dettagliata a diversi metodi su come ripristinare iPad senza iTunes.
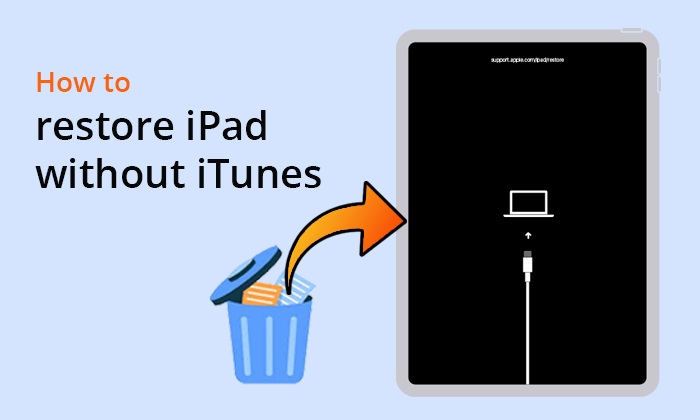
Di solito, se il tuo iPad funziona normalmente, non è necessario ripristinarlo, poiché questa operazione potrebbe facilmente causare la perdita di dati su iPad. Tuttavia, quando si verifica uno dei seguenti scenari, potrebbe essere necessario ripristinare iPad:
Se il tuo iPad è rimasto intrappolato in uno di questi scenari, i cinque semplici modi riportati di seguito possono aiutarti a ripristinare il tuo iPad senza iTunes.
Se desideri ripristinare le impostazioni di fabbrica del tuo iPad senza iTunes, ecco tre modi che puoi provare.
Uno dei metodi più semplici è ripristinare il dispositivo tramite le impostazioni integrate dell'iPad. Questo metodo non richiede strumenti o software aggiuntivi. Ecco come ripristinare l'iPad alle impostazioni di fabbrica senza iTunes tramite Impostazioni:
Passaggio 1. Apri l'app "Impostazioni" sull'iPad > Seleziona "Generale" > Scorri verso il basso e tocca "Ripristina".
Passaggio 2. Scegli "Cancella contenuto e impostazioni".

Passaggio 3. Inserisci la tua password per confermare l'azione. Quindi, attendi che il tuo iPad venga ripristinato alle impostazioni predefinite.
Se hai precedentemente abilitato la funzione "Trova il mio iPad", puoi utilizzare questa funzione per ripristinare da remoto il tuo iPad. Ecco come ripristinare l'iPad alle impostazioni di fabbrica senza iTunes utilizzando Trova il mio iPad:
Passaggio 1. Vai su iCloud.com da qualsiasi browser web e accedi con le credenziali del tuo ID Apple.
Passaggio 2. Nell'elenco delle opzioni disponibili, fai clic su "Trova il mio iPad".
Passaggio 3. Successivamente, fai clic su "Tutti i dispositivi" e seleziona il tuo iPad.
Passaggio 4. Infine, fai clic su "Cancella iPad" e quindi su "Cancella" per ripristinare l'iPad alle impostazioni di fabbrica.

Oltre ai metodi sopra citati, possiamo utilizzare anche strumenti professionali per resettare l'iPad. Coolmuster iOS Eraser è uno di questi strumenti in grado di cancellare in modo rapido e sicuro tutti i dati sull'iPad, inclusi dati privati, impostazioni di sistema, file eliminati e altro ancora. Inoltre, non puoi ripristinarli con nessun software di ripristino.
Caratteristiche principali di Coolmuster iOS Eraser :
Vediamo come ripristinare l'iPad alle impostazioni di fabbrica senza iTunes utilizzando iOS Eraser:
01 Scarica e avvia questo strumento sul tuo computer. Collega il tuo iPad al computer utilizzando un cavo USB e fidati del tuo dispositivo. Successivamente, vedrai l'interfaccia principale di seguito.

02 Fai clic sul pulsante "Cancella" dall'interfaccia principale > Scegli il "Livello di sicurezza" per la cancellazione > Tocca "OK" > Digita "Cancella" nello spazio vuoto > Fai clic sul pulsante "Cancella" in basso > Premi "OK" per confermare la tua scelta.

03 Successivamente, il programma inizierà a cancellare il tuo iPad. Quindi il tuo iPad si riavvierà automaticamente una volta completato il processo di cancellazione. Quando l'iPad si riavvia, sblocca il dispositivo e fai clic su "Riprova" su questo programma per ricollegare l'iPad.
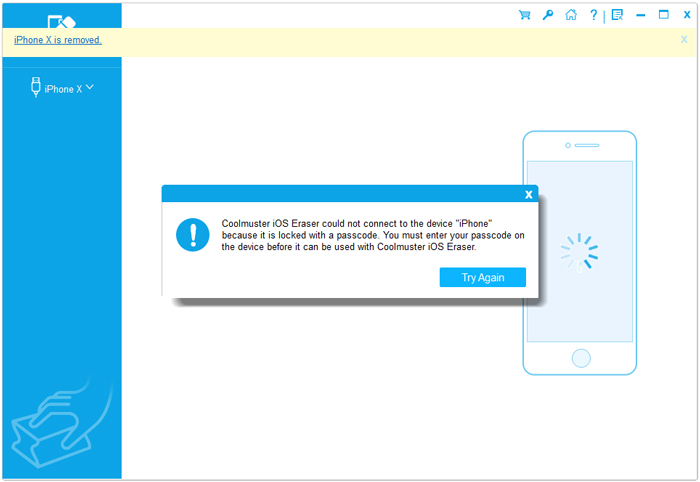
04 Infine, il programma continuerà a sovrascrivere i dati del tuo iPad. Al termine dell'intero processo, il tuo iPad sarà completamente pulito.

Esercitazione video:
Se hai eliminato accidentalmente dati importanti sul tuo iPad (come foto, messaggi, contatti, ecc.), ma hai già eseguito il backup del tuo iPad , puoi facilmente ripristinare il tuo iPad dal backup senza bisogno di iTunes.
Coolmuster iPhone Data Recovery è un potente strumento che aiuta gli utenti iOS a recuperare dati dai propri dispositivi iOS , backup di iTunes e backup iCloud. Con questo software, ripristini selettivamente i dati del tuo iPad dal backup iCloud/iTunes senza sovrascrivere i dati originali.
Punti salienti di Coolmuster iPhone Data Recovery :
Ecco come recuperare iPad senza iTunes utilizzando iPhone Data Recovery:
01 Scarica e avvia questo strumento, quindi fai clic sulla scheda "Ripristina dal file di backup di iTunes" a sinistra. Lo strumento eseguirà automaticamente la scansione della posizione di backup iTunes predefinita sul tuo computer. Seleziona un file di backup dall'elenco mostrato e fai clic sul pulsante "Avvia scansione". ( Nota: se non riesci a trovare il file desiderato, fai clic sull'icona "Seleziona" per scegliere il file di backup di iTunes da altre cartelle.)

02 Successivamente, scegli i tipi di dati che desideri recuperare e fai clic sul pulsante "Avvia scansione" in basso a destra. Potrai quindi visualizzare in anteprima i file di backup di iTunes sul tuo computer.

03 Seleziona una categoria, scegli i file specifici eliminati o esistenti sulla destra e, infine, fai clic sul pulsante "Ripristina sul computer" per iniziare a ripristinare i file dal backup di iTunes.

01 Scarica e avvia il software e seleziona la modalità "Ripristina da iCloud", quindi segui le istruzioni per accedere al tuo account iCloud e procedere. ( Nota: se viene richiesta l'autenticazione a due fattori, inserisci il codice di verifica ricevuto sul tuo iPad e fai clic su "Verifica" per continuare.)

02 Seleziona i tipi di file che desideri ripristinare, quindi fai clic sull'icona "Avanti" per avviare la scansione rapida. Ciò ti consente di visualizzare in anteprima maggiori dettagli dei tuoi file di backup iCloud.

03 Scegli i file che desideri ripristinare, quindi fai clic sul pulsante "Ripristina sul computer" per salvare i file sul tuo computer.

Esercitazione video:
Oltre allo strumento professionale, possiamo anche ripristinare direttamente da iCloud. Tuttavia, in questo modo ripristinerai il tuo iPad e tutti i tuoi dati verranno sostituiti. Per fare ciò, seguire i passaggi seguenti:
Passaggio 1. Vai su "Impostazioni" > "Generale" > "Ripristina" > "Cancella contenuto e impostazioni". Quindi, tocca l'opzione "Cancella iPad" nella finestra pop-up per confermare l'azione.
Passaggio 2. Quando vedi la nuova finestra intitolata "Configura il tuo iPad", seleziona semplicemente l'opzione "Ripristina da backup iCloud".
Passaggio 3. Successivamente, accedi a iCloud utilizzando l'ID Apple e la password. Quindi, scegli un backup iCloud dall'elenco per iniziare a ripristinare il tuo iPad dal backup iCloud.

Abbiamo introdotto come ripristinare iPad senza iTunes. Se desideri ripristinare il tuo iPad con iTunes, puoi seguire i passaggi seguenti:
Passaggio 1. Utilizza un cavo USB per collegare il tuo iPad a un computer su cui è installato iTunes , quindi avvia iTunes.
Passaggio 2. Una volta che iTunes rileva il tuo iPad, vedrai la sua icona apparire nell'angolo in alto a sinistra della finestra di iTunes. Fare clic sull'icona dell'iPad per selezionarlo.

Questo è tutto su come ripristinare iPad senza iTunes. Sia che tu voglia ripristinare il tuo iPad alle impostazioni di fabbrica o ripristinare l'iPad da un backup, siamo tutti coperti. Coolmuster iOS Eraser e Coolmuster iPhone Data Recovery sono entrambi migliori per farlo. Puoi scaricarli e provarli.
Articoli correlati:
Come ripristinare l'iPad dal backup dell'iPhone senza sforzo? [3 Soluzioni]
iPad non si ripristina o non si aggiorna? 7 soluzioni per risolverlo
iPad bloccato in modalità di ripristino? Come far uscire l'iPad dalla modalità di ripristino?

 Gomma e pulitore per telefono
Gomma e pulitore per telefono
 Come ripristinare/ripristinare le impostazioni di fabbrica dell'iPad senza iTunes? - 5 modi efficaci
Come ripristinare/ripristinare le impostazioni di fabbrica dell'iPad senza iTunes? - 5 modi efficaci





